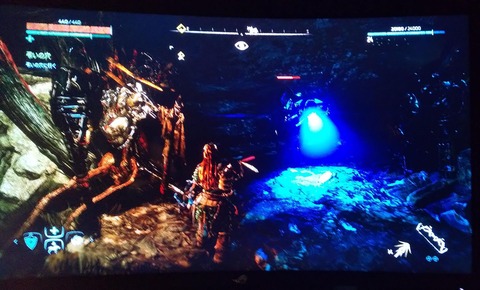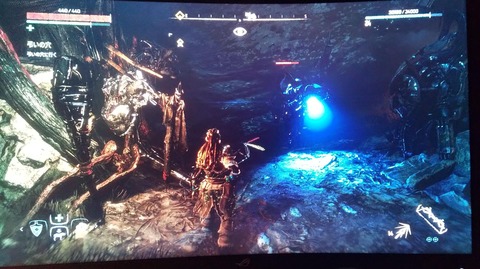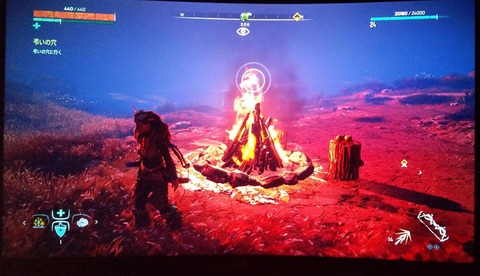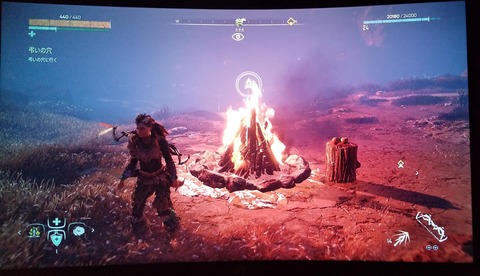31.5インチ曲面型WQHDゲーミングディスプレイ

- 筆者の使用環境
- Windows10 64bit
- GV-N2070WF3-8GC
◆今回の購入ポイント◆
- 31.5インチのWQHD(2560×1440) Windowsが想定しているドットピッチは96dpiですので、大抵のデスクトップ用のディスプレイは概ねこれに近いドットピッチになっています。実際、私の持っているSXGA(1280x1080)、WSXGA+(1680x1050)、FullHD(1920x1080)ディスプレイもここからあまりずれていないため、マルチディスプレイという用途でもこれまで違和感なく使ってこられました。
- FREE SYNC対応
- HDR対応(HDR400以上であること)
- リフレッシュレート144Hz
- 曲面型
ところが、これがWQHD(2560x1440)以上となるとドットピッチが96dpiから大幅に外れた製品が散見されるようになります。というか、探すのが難しいレベルになります。これはWindowsのスケール機能で調整して使うことを想定しているためです。これはこれで文字が綺麗になったりする効果などもあるのですが、スケールに対応していないアプリでは表示がやや崩れたりしてまだ完璧ではない上に、スケール設定の違うディスプレイ間でウインドウを移動させると、移動完了時にスケール設定の処理が入るという挙動を取るため違和感は拭えません。
このような状況から、既存の環境を活かしたマルチディスプレイが前提である私が求めたのは96dpiにドットピッチが近いものです。よって、WQHDですと、93dpiとなる31.5インチが絶対条件となりました。
4K(ちなみに、46インチで96dpiです)も視野に入っていましたが、現状のGPUではフラグシップモデルであるRTX2080Tiでも4Kはやや荷が重いため、時期尚早ではないだろうかと断念しました。

長年の規格争いの末、ついにNVIDIAが折れたため、RADEONでなくとも使用可能になりました。もうGeforceでもG-SYNC対応製品に拘る必要はありません。ただし、まだ対応し始めたばかりの段階ですので、ドライバーは常に最新にすることを心がける必要がありそうです。
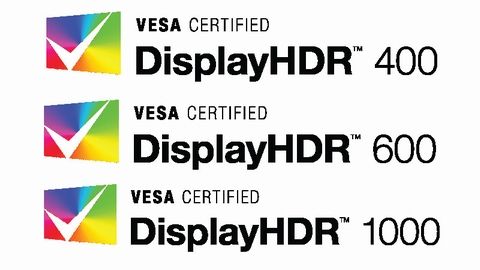
本来はPC用において推奨される水準はHDR600からで、ここからがHDRの本領発揮と言えるラインなのですが、私の要求する製品が市場にないので仕方ありません。HDRを謳ってはいるものの、VESAのDisplayHDR(HDR400、600、1000)規格にも届かない最大輝度300cd/㎡というような製品ではHDR対応であることに意味が薄いのでHDR400であることがラインです。
このような条件から上がってきた候補
この2つしかありませんでした。いえ、むしろ我が儘な要求を満たす機種が2つもあったと喜ぶべきでしょうか。それでは比較してみましょう。
| メーカー | ASUS | プリンストン |
| 製品名 | ROG Strix XG32VQR | ULTRA PLUS PTFGHA-32C |
| モニタサイズ | 31.5インチ(WQHD) | 31.5インチ(WQHD) |
| 幅×高さ×奥行き | 713x590x299mm | 713x614x269mm |
| 重量 | 9.6kg | 10kg |
| パネル | VA | VA |
| 色数/コントラスト比 | 1677万/3000:1 | 1677万/3000:1 |
| 視野角(上下/左右) | 178/178 | 178/178 |
| 表面処理 | ノングレア | ノングレア |
| HDR(最大輝度) | HDR400(450cd/㎡) | HDR400(480cd/㎡) |
| リフレッシュレート | 水平30 ~222 KHz/垂直48 ~144 Hz | 水平30 ~222 KHz/垂直48 ~144 Hz (HDMI2:水平30 ~111.8 KHz/垂直48 ~74.9 Hz) |
| 応答速度 | 1ms(MPRT) 4ms(GtoG) |
22ms 5.6ms (オーバードライブレベル3) 7.6ms (オーバードライブレベル2) 9.5ms (オーバードライブレベル1) |
| 入力端子 | HDMI2.0x2 DisplayPortx1 |
D-Subx1 HDMIx2 DisplayPortx2 |
| スピーカー | なし | あり |
| PIP/PBP | なし | なし |
| 実売価格 (ポイント等も込みで) |
80000円前後 | 57000円前後 |
共にブルーライト制御機能、フリッカーフリー搭載、OSDコントロールはジョイスティック操作でリモコンはなしとなっております。あまり違いはありませんが、最大輝度はプリンストンがやや上、応答速度はASUSが上、入力端子数はプリンストンが上といったところですね。ASUSにはスピーカーがありませんので、ポートから入力された音声はイヤホンジャックから出力させます。両機種とも、Picture in PictureやPicture by Pictureには非対応です。最大輝度300cd/㎡だったため選からは漏れましたが、似たような機種のASUS XZ321QUbmijpphzxには付いているのですが。
パッと見の一番の違いは値段ですね。ASUSのディスプレイは品質保証がしっかりしていたり(ZBD保証モデルであれば白点は1個以上、黒点は5個以上で交換。XG32VQRは非ZBD保証モデルなので白点3個以上、黒点5個以上で交換)、Shadow Boostのような独自の描画エンジンを搭載している点が異なります。一方、プリンストンはドット欠けには一切対応しておらず、これといった特殊な描画エンジンも搭載してはいないようです。
カタログスペック上はあまり違いがないので少しだけ悩みましたが、VAパネルは値段と画質がほぼ一致するという経験から今回はASUSを選択しました。
届いた時ちょっぴり戸惑いました
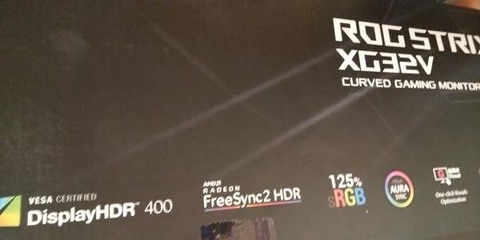
見ての通り、外箱の表示がXG32Vで終わっています。機種名ではなく、シリーズ名を記載しているんでしょうかね(前モデルXG32VQが存在します)。「FreeSync2 HDR」「DisplayHDR400」の文字で間違いないと確信は出来ましたが、外観上はXG32VQRの記載は確認出来ませんでした。
設置
最初から支柱だけはモニタにはめ込んであるので、通常は下部のスタンドだけはめ込みます。ただし、私はモニターアームで使用するため、支柱を外す必要がありました。

円形状の特殊なはめ込みで、一見すると直付けに見えますがちゃんと100x100のVESA規格に対応しています。説明書を見ながら作業を進めていたのですがここで少し悩みました。まず輪っかを外しますと書いているのですが、その外し方が分かりません。説明がざっくりしすぎで戸惑うこと暫し。
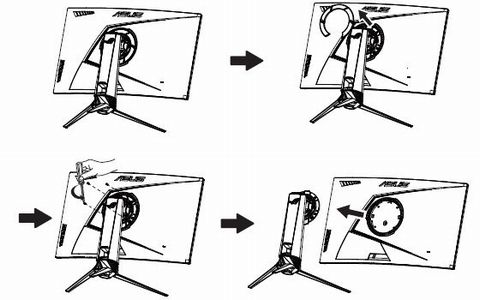
色んな角度から観察を続けていると溝を発見しました。赤丸の部分です。

ここにマイナスドライバーを差し込みます。

あまり無理せず浅めにで大丈夫です。無理なく外れました。


爪を折ったり傷をつけたりしないように、おっかなびっくりで作業しましたが、上手くいって良かったです。
モニターアームを装着した後は特にカバーなどは付けないようになっています。こちらが装着後に電源を入れた状態のものです。

曲面型ディスプレイ
一番気がかりだったのは初体験の曲面形状にどれぐらい慣れられるかという点でした。が、これが意外なほど全く違和感なく使えています。人によっては慣らすのに多少時間が掛かることもあるらしいと聞いていたのですが、私の場合は慣らし時間の必要もなく至極快適です。ドットピッチも狙い通り単純に作業領域を拡張したような使い心地で文句なしです。
機能面についてあれこれ
FreeSync2
XG32VQRはまだ対応ディスプレイがあまりないFreeSync2(従来のFreeSyncにHDRを統合したもの)にいち早く対応した製品です。HDRの設定項目にはこれに該当するFreeSync2 HDRとASUS Cinema HDR、ASUS Gaming HDR(以下、後ろ2つはまとめてASUS HDRと記述)の3つがあり、これらから選択することになります。つまり、FreeSync2 HDRを使う場合はASUS HDRは使えませんし、逆も同様です。ちなみに、少々分かりにくいですが、Adaptive-Sync/FreeSyncとFreeSync2 HDRはそれぞれ別の機能として独立しておりその役割も違うため、垂直同期の技術であるAdaptive-Sync/FreeSyncはFreeSync2 HDRとASUS HDRのどちらとも共存可能です。ただし、もう少し正確に言うとFreeSync2 HDRはHDRに同期技術を組み込んだものであって、二つの技術をただセットにしただけというわけではありません。
さて、通常であれば用途に合わせて変えるというところでしょうが、今のところFreeSync2 HDRを使う必要はないような気がしています。説明書によると、ASUS Cinema HDRがVESA規格準拠、ASUS Gaming HDRとFreeSync2 HDRがASUSによる特別な調整モードと記載されていますが、ASUS HDRの2つは色合いが近いのに対して、それらとFreeSync2 HDRはかけ離れています。前者は色彩豊かですが、後者はとにかく薄い絵作りです。検証の余地はあるでしょうが、ゲームを中心に試した限りではFreeSync2 HDRの方が優れていると感じたことはありませんでした。
なお、HDMIという規格自体はAdaptive-Sync/FreeSyncに対応していますが、本機でAdaptive-Sync/FreeSyncに対応しているポートはDisplayPortのみです。
追記:マニュアルには上記の記載のみで、HDMIポートのVRRに関しては一切記述がなかったので触れませんでしたが、英語版の公式カタログサイトにPS5とXboxに関する事項が追記され、HDMIポートでもVRRに対応している事が確定しました。
さらに追記:PS5のVRR対応が開始されたので早速試してみました。テストした環境はモニターとPS5をHDMI2.1対応ケーブルで直結です。結果は「お使いのテレビはVRRに対応していません。」となりました……残念。英語版の公式カタログサイトに書いてあるVRR対応(VRR output onと記載されています)というのはXbox Series S/XやXbox Oneに限るのかも知れません。恐らく、HDMI2.0世代でもあった、FreeSyncによる実装(VRR over HDMI2.1登場前の方式。この世代は基本的にディスプレイポートのみがVRRに対応しており、HDMIポートでもVRRに対応しているのは一部のモニタに限られる)なら通るのでしょう。XboxはそのFreeSyncによる実装に対応しており、より幅広い範囲へ対応出来るようになっているのかと思われます。
GameVisualとHDR
カタログサイトで謳われているGameVisualというのは、要するに色調補正のプリセット集です。輝度、コントラスト、彩度、オーバードライブ、色温度(RGBの100%値で指定)、ASCRの有無といった設定値に名前を付けて保存しています。レースモード、RTS/RPGモード、FPSモード、シーンモード、映画モード、sRGBモード、MOBAモードといった具合にですね。カスタム値を自身で指定できるユーザーモード(いわゆる、通常の色調補正)ももちろん存在します。
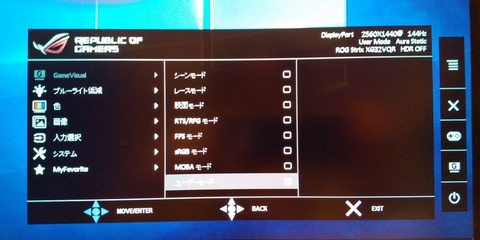
ASCRというのは疑似的なコントラスト比の拡張機能で、ASUSが作った疑似的なHDRといったところでしょうか。有効にすると全体的な白っぽさがなくなり自然な色合いになるので私は有効にしています。映像をリアルタイムに解析しながら、ユーザーが指定したコントラストの値に応じて自動的に調整する方式です。
モニタとPCをUSBで接続することで、付属のCDに入っているDisplayWidgetを利用することも可能です。ジョイスティックに触れることなくPCから操作できるので非常に楽です。
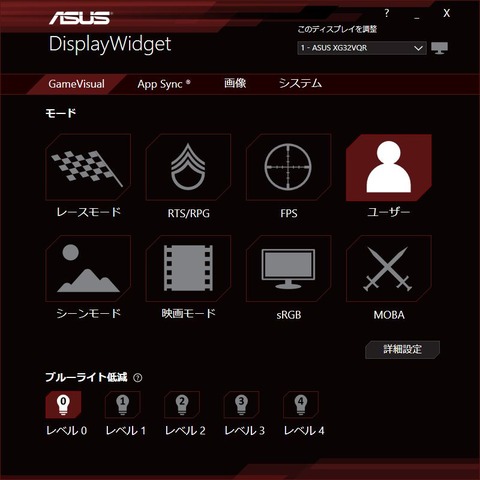
詳細設定画面はこちら。

OSDで行えるSDRの色調補正でしたら、ガンマ値以外はこれで設定可能です。Shadow BoostもGameVisualとは独立して設定しますが、SDRの範囲ですのでここから設定可能です。Shadow Boostは沈み込んだ黒をハッキリさせる一方で、同時に過度に明るすぎないように抑える機能です。有効にすると全体的に明るさが増したようになり、メリハリがついて沈んでいた色も見えやすくなります。ただし、強めると文字が掠れる傾向があるのでバランスを見ながら調整が必要でしょう。
色の濃淡を強めながらも、見えやすい範囲で補正するので眩しいとは感じません。その代わり、微細な濃淡がやや潰れ気味になるため(文字が掠れ気味になるというのもこの辺りが原因です)画像の加工作業やテキスト中心の作業に適しているとは言い難く、向いているのは主に動画やゲーム用途となります。
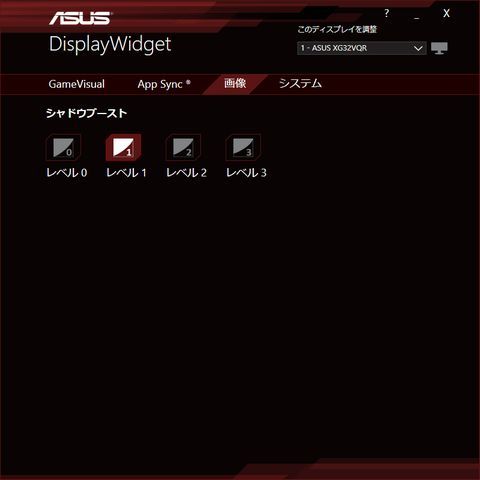
このように、GameVisualによるモード切り替えとは独立して設定しないといけないため、切り替えが面倒になりすぎるというのが難点です。どうせなら別枠にせずShadow Boostもモード切り替えに含めてしまえば良いと思うのですが。
DisplayWidgetで残念なのは入力切替に対応していないところですね。入力切替をするにはジョイスティックによるOSD操作しか手段がないのですが、毎回ここまでカーソルを合わせないといけないので少しだけ面倒です。
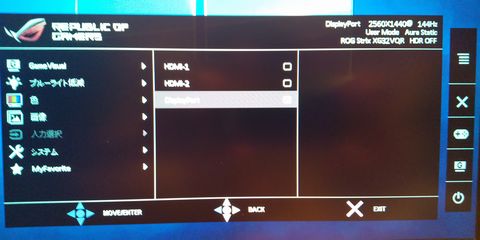
DisplayPortに接続している機器の出力が生きている状態で、現在表示しているHDMIに接続している機器の出力を切ると自動でDisplayPortに切り替える、といった挙動はしてくれますのでこの辺りから感じるストレスは半分といったところでしょうか。
DisplayPortという規格には、PCとDisplayPortで接続しているモニターの入力を切り替えたりモニターの電源を切ったりすると、PCがモニターを見失うという現象が発生する問題があるのですが本機においてもやはりその問題はありました。
電源を切った時点では何ら問題なく現状を維持しますが、この状態から電源をつけると、OSがモニターを再検出しているような挙動を取ります。一時的にでも解像度やモニタの位置関係を変えてしまうというようなものではありませんが、DisplayPortに繋がっているモニタに存在していたウィンドウは全て別のモニタに移動してしまいます。また、そのまま各ウインドウが反応しなくなってしまうという現象が起きる場合もあります。
ですが、入力の切り替えに関しては一切問題ありません。PCソースを裏に回したり復帰したりしようと、モニターを認識したまま正常に動作し続けますので、こちらは心配しなくても大丈夫です。非常に安定した運用が可能です。
残念ポイントはもう一点ありまして、このGameVisualのモード割り当てが各入力ソースで共通となっています。ShadowBoostなども同様です。例えば、DisplayPortでレースモードに切り替えたらHDMI1、HDMI2もレースモードに切り替わります。この手の設定値や現在のモード割り当ては各入力ソースで独立しているのがセオリーなので、いや、普通それはないでしょと言いたいところですが……そうなっているのですから仕方ありません。GameVisualで調整した各モードの設定値も全ての入力ソースに置いて共通です。
このため、入力ソース切り替えからさらにモード選択と一手間いるのが難儀なところです。少しだけフォローすると、モード切替はジョイスティックの下に物理ボタンがあるのでジョイスティックの操作を2ステップだけ省略することは可能です。
また、少々裏技染みていますがマルチディスプレイで運用しているのでしたら、本機にはゲーム機などの画面を映しつつ、PC側でサブモニターに映しているDisplayWidgetを使ってGameVisualのモードを切り替えたり設定値を修正するという使い方が可能です。
設定値の範囲には少々癖があり、モード毎に固有で保持しているのは輝度・コントラスト・彩度・色温度(クール、標準、ウォーム、ユーザー調整の4択)・ASCRの有無となっております。注意が必要なのは、ShadowBoostとオーバードライブと色温度のユーザー調整値(RGBの調整値のことです)はモードに関係なく適用されるということです。sRGBモードだけはカスタム不能ですが、独自のユーザー調整値を持っています。また、シーンモードと映画モードではShadow Boostは固定で無効となります。
GameVisual設定可能対応表(ガンマ値とODは全て共通設定)| モード | 輝度 | コントラスト | 彩度 | ASCR | ShadowBoost | 色温度 | 色温度のユーザー調整値 |
| レース | ○ | ○ | 50 | オフ | 共通設定 | ○ | 共通設定 |
| RTS/RPG | ○ | ○ | ○ | ○ | 共通設定 | ○ | 共通設定 |
| FPS | ○ | ○ | ○ | ○ | 共通設定 | ○ | 共通設定 |
| ユーザー | ○ | ○ | ○ | ○ | 共通設定 | ○ | 共通設定 |
| シーン | ○ | ○ | ○ | ○ | オフ | ○ | 共通設定 |
| 映画 | ○ | ○ | ○ | ○ | オフ | ○ | 共通設定 |
| sRGB | × | × | × | オフ | 共通設定 | × | × |
| MOBA | ○ | ○ | 50 | オフ | 共通設定 | ○ | 共通設定 |
デフォルトでそれぞれ適切に調整されているようですので、多少弄る程度で構わないと思います。例えばsRGBモードはユーザーが調整出来る部分は一切ないので明るさすら変えられませんが、再調整の必要を感じません。私はsRGBモードをデスクトップ用にしつつ、一番色合いが好みのシーンモードを少しカスタムしてメインに使っています。
影の中といったような沈み込んだ黒を浮かび上がらせるShadow Boostの効果は用途に適していれば絶大ですが、試行錯誤してみたところ微細な色が飛んで塗りつぶしたようになってしまうのでFPSなどのゲームに限定した方がよさそうです。アニメ塗りとも相性が良さそうに感じました。GameVisualとは独立しているため少し面倒ですが、必要な時だけオンにするという使い方が最善です。
ASCRはオールマイティーに対応出来る機能だと感じましたので基本的にはオンにしていますが、調整するときに一点注意すべきところがあります。まずASCRをオフにしてからコントラストを調整して下さい。その後、改めてオンにします。この手順を守らないと値が反映されません。
実践しないと分からない排他的な規則が多く、結論するのに少々苦労しましたが、最終的には良い塩梅になったかなと一段落しました。
それと、ただ切り替えるだけなら問題はありませんが、試行錯誤しながら詳細設定を繰り返し調整していると、DisplayWidgetが暴走してCPUの使用率を占有することがあるようです。調整中はいつでも終了できるようにタスクマネージャを開いておくと安心です。
GameVisualとHDRは排他的
さて、GameVisualとそれに類するASCR、Shadow Boostといったものは全てSDRの技術なので、SDRの次世代規格であるHDRとは排他的に動作します。つまり、HDRを有効にするとこれまでモニター側で調整していたような従来の輝度やコントランス等といった各種設定は一切出来なくなります。
ちょっと逸れますが、話の流れ的には丁度良いのでここで説明。Adaptive-Sync/FreeSyncでしたら、OSDで有効にした後にNVIDIAコントロールパネルを開くとディスプレイの項目にG-SYNCの設定が追加されているので、そこから「G-SYNC、G-SYNCとの互換性を有効化」「全画面モードを有効化」「選択したディスプレイモデルの設定を有効化」にそれぞれチェックを入れて下さい。「ウィンドウ表示と全画面モードを有効化」にチェックを入れても良いですが、画面が不安定になる可能性がありますのでお勧めはしません。Adaptive-Sync/FreeSyncはSDR、HDR共に共存可能ですし、頻繁に切り替えるような項目でもないので一度設定すればずっとそのまま使うことになるでしょう。
一方で、HDRを有効にするにはOSDからではなくWindowsから操作することになります。デスクトップを右クリックしてディスプレイ設定を開き、「HDRのゲームとアプリを使用する」をオンにすると、自動でOSD側でもHDRが有効になります。より正確に言うと、GameVisualを主とした設定群から排他的に切り替わります。
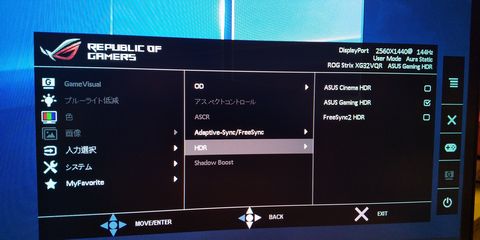
このように上4つがグレーアウトします。ではどうやって色調補正をするのかと言うと、NVIDIAコントロールパネルの「デスクトップカラー設定の調整」の「NVIDIAの設定を使用する」を使って調整するのですが……ちょっと待って下さい。実はHDRを有効化すると、Windowsが表示する色はその悉くがおかしくなります。顕著なのが、青い文字が全く青く見えないので黒い文字と見分けがつかない、中間色が完全に飛んでいるので文字がギザギザになっている等です。そして、これはここでいくら弄っても直りません。これは推測ですが、そもそもHDRに対応しているコンテンツでないと表示色がおかしくなるというのが前提にあるかと思われます。WindowsのUIやその他諸々は当然SDR基準で作られているのでHDRで無理矢理表示しようとしてもおかしいのは道理なのではという理屈です。
そこで、NVIDIAのコントロールパネルからは色調補正を操作せずに対応ゲームを起動してみました。サンプルはモンスターハンターワールドです。思った通り、色調がおかしいどころか数段上の鮮やかさとリアルさを持った絵作りに昇華していました。特に快晴の下での肌色があまりにリアルすぎて驚きました。
つまり、ゲームや映像コンテンツなど、HDRに対応したコンテンツを表示する場合のみ、HDRを有効化するという手順を取るのが正しい運用のようです。アサシンクリードオリジンズや二ノ国2といったタイトルでしたら、ゲーム内からHDRに切り替えることが出来ますので一々切り替えずともゲームを起動すると勝手にHDRに切り替わるという運用が可能です。
余談ですが、海外フォーラムによると現状では二ノ国2はHDRを有効にするとエラーを吐いて設定出来ないようです。筆者も同様でした。残念。特にWindows側からHDRを有効にしてから起動すると頑張って立ち上げようとしてループするので要注意です。
モンスターハンターワールドやFF15といったタイトルはHDRに対応してはいるものの、Windows側でHDRに切り替えてからゲーム側でも指定するという手順が必要になるためタイトル毎に運用の仕方はまちまちにならざるを得ないようです。多少面倒でもその価値があるとは言えますが。
Nintendo Switchに繋いでみました
ドットバイドットではない上に整数倍でもない半端な解像度なのでぼやけないかと心配していましたが、相当近くで目を凝らしてようやくドットバイドットのくっきり感が微妙にないかも?という程度でした。まず気になるレベルではありません。無理矢理あら探しをするとしたら、元から解像度が低いホーム画面ぐらいでしょうか。こちらはFullHDの頃から解像度が足りていない感がありましたけどね。
PS4 Proに繋いでみました
朗報です。PS4 Pro側からは4Kディスプレイとして認識し、ディスプレイ側は4Kとして受けた信号をWQHDにダウンコンバートして表示する機能が搭載されています。プリンストンの方ではウリの一つとして謳われていたのですが、ASUSでは一切触れられておらず説明書を読んでも記載がなかったので無いものとして妥協していたところ……特に何も設定をせずに自動でこのような認識の仕方をしてくれました。これはもっと売り込んでも良いと思うんですけどね。ホーム画面が凄まじく綺麗です。
さらに素晴らしいのがHDRの扱いです。これはPCと違ってHDRに対応しているのであれば、全てのタイトルがゲーム内から設定することでHDRモードへ自動的に切り替えてくれます。その状態でホームボタンを押してホーム画面に復帰してもHDRを維持していますので、SDR準拠であるホーム画面はただ眩しいだけの画面になりますが、ゲームを終了させるとまた自動でSDRに切り替わります。考え得る限りの理想の挙動で完全にストレスフリーです。ゲーム環境として完璧なのではないでしょうか。
HDRのサンプル
ゲーム内のスクリーンショットで撮っても意味がないので、ディスプレイを直接撮影しています。同じように撮っているつもりですが、多少ブレてしまっていたりするのであくまで参考程度にお考え下さい。
まとめ
SDRやHDRにおけるASUS独自の画質調整は気に入りました。思った通り、WQHDであればあまり無理がないようで重めのゲームでも画質設定に妥協せずとも60fpsを割ることがほぼありません。スタッタリングを解消したくてFreeSync対応のディスプレイへ買い換えを決意したのですが、カクつきを感じることもなくなり期待通りです。入力ソースの切り替え周りの仕様には不満が残りますが、どうも画質モードを頻繁に切り替えるのが前提という設計思想があるような気がしています。ゲーミングモニターというのはそういうものなのかもしれません。それ以外では思わぬ収穫もあったりで満足しているため、総合的にはとても良い買い物でした。
少し運用面の方へ偏った記事になりましたが、概ね私が購入前に知りたかった情報をまとめられたと思います。参考になれば幸いです。